컴퓨터를 사용 중에 갑자기 컴퓨터가 고장이 나서 부팅이 되지 않으면 당황하게 되는데요.
이때 무엇보다 중요한 것은 컴퓨터 내부의 하드 디스크의 내용인데요.
이를 복구할 수 있는 방법을 알려드리겠습니다.
데이터를 복구하기 전에 먼저 컴퓨터가 사용하는 저장장치의 형태를 확인하셔야 합니다.
내 컴퓨터의 저장장치 규격 확인
먼저 고장 난 노트북 및 컴퓨터를 분해하셔서 저장장치의 규격을 확인하셔야 합니다.
제 노트북을 예로 들면 위에 보이는 박스가 쳐진 큰 형태의 2.5인치 SATA 방식의 HDD/SSD이구요.

아래에 화살표로 나타낸 것은 m.2 방식의 SSD입니다.
일반적으로 저장장치는 SSD/HDD로도 구분되지만
이렇게 규격에 따라 M.2 방식의 작은 SSD와 2.5인치 SATA방식으로 구분되니 꼭 확인하셔야 합니다.
고장 난 컴퓨터 데이터 복구하기
먼저 분해하신 컴퓨터에 장착된 SSD나 하드디스크를 분리하여 준비합니다.
- 다른 정상적인 컴퓨터에 남는 슬롯이 있는 경우
- 정상적인 컴퓨터에 슬롯이 없는 경우
다른 컴퓨터에 남는 슬롯이 있는 경우
이 경우에는 간편한데요.
정상적으로 부팅이 가능한 컴퓨터에 남는 포트가 있다면 해당 포트에 연결하셔서
부팅하신 후 고장난 컴퓨터에 디스크의 데이터를 복구하시면 됩니다.
다른 컴퓨터에 남는 슬롯이 없는 경우
다만 컴퓨터의 포트가 1개뿐이라면 이런 방법을 쓸 수 없는데요.
이럴 경우에는 USB 연결형 제품을 구매하시면 되는데요.
M2 to USB 또는 SATA to USB 등을 검색하시면 아래와 같은 다양한 제품이 검색됩니다.


저는 이 중에서 추후에도 외장 하드디스크로도 사용이 가능한 외장 케이스형을 구매하였는데요.
고장 난 컴퓨터의 2.5인치 SATA를 연결하여 컴퓨터의 USB에 연결하여 복구하였습니다.


컴퓨터에 연결하면 기존의 하드와 이렇게 USB로 연결한 하드가 보이는데요.
여기에서 원하는 파일을 옮겨서 사용하시면 됩니다.

해당 컴퓨터가 윈도우만 꼬여서 부팅이 안 되는 경우라면
Hiren boot CD를 USB에 구워서 복구하는 방법도 시행해볼 수 있습니다.
Hiren's BootCD PE
Homepage2021-07-01T18:04:38+00:00 Hiren’s BootCD PE (Preinstallation Environment) is a restored edition of Hiren’s BootCD based on Windows 10 PE x64. Since there are no official updates after November 2012, PE version is being developed by Hiren’s Bo
www.hirensbootcd.org
아래와 같이 Hiren boot CD로 부팅하면 PE환경으로 부팅하게 되어서
실제 윈도우와 동일한 화면을 제공받을 수 있습니다
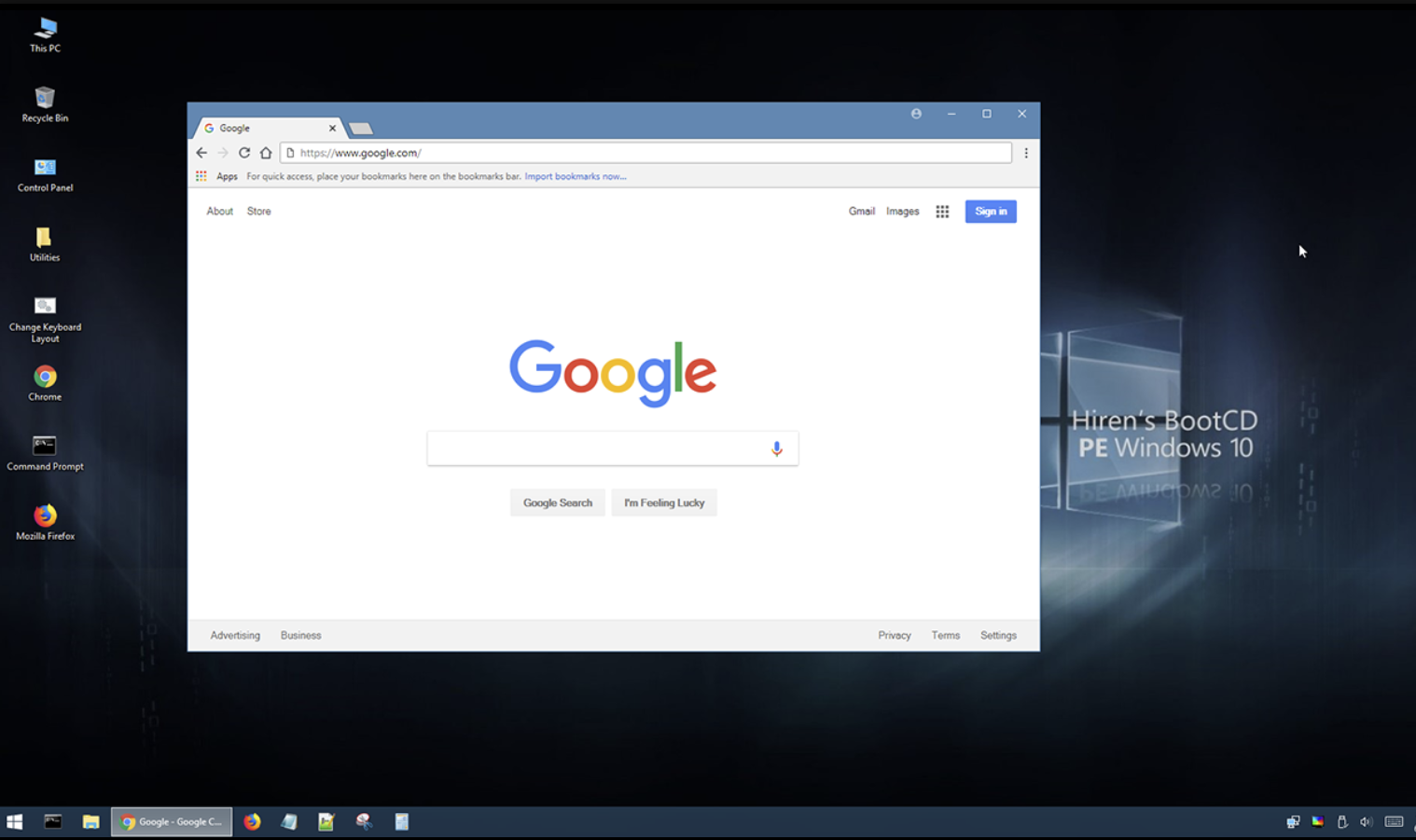
즉 이러한 PE로 부팅하여 데이터 복원을 시행해 볼수도 있습니다.
이 경우에는 별도의 비용이나 제품도 들지 않고, 단순히 USB에 Hiren boot CD를 통해 부팅가능한 USB를 만들고
부팅순서를 USB를 가장 위로 올리면 사용할 수 있습니다.
그럼 이러한 방법을 통해서 비상시에 데이터 복구에 사용해보시기 바랍니다.
즐거운 주말 되세요.
'IT리뷰' 카테고리의 다른 글
| 윈도우 자체 프로그램으로 바이너리 파일 읽기 (0) | 2021.08.26 |
|---|---|
| 당근마켓에서 컴퓨터 중고로 사면 안되는 이유 (6) | 2021.08.22 |
| 코로나19 잔여 백신 예약을 위해 네이버 인증서 PC에서 발급받기 (2) | 2021.08.19 |
| 유튜브 시청기록 확인하고 삭제하는 방법 (5) | 2021.08.16 |
| 삼성 갤럭시 스마트폰의 숨겨진 혜택 - 교보 북드림 (2) | 2021.08.15 |