오늘은 OBS를 통해서 트위치 플랫폼을 통해 롤 방송을 하는 방법을 알아보겠습니다.
OBS란?
Open Broadcast Software의 약자로 말 그대로 무료 방송 시스템을 구성해주는 프로그램입니다.
https://obsproject.com/ko/download
내려받기 | OBS
OBS Studio을 사용할 수 있는 윈도우 버전은 8, 8.1 그리고 10입니다.
obsproject.com

홈페이지에서 사용자의 운영체제 bit에 맞춰서 인스톨러를 다운로드 받습니다.
설치는 다음 신공으로 간단하게 설치할 수 있구요.
OBS 셋팅하기
설치 후 처음 실행하시면 아래와 같은 화면을 만나게 되는데요.
방송으로 셋팅할 것이기 때문에 기본 값이 방송최적화로 다음을 누릅니다.

그 다음 메뉴도 따로 손볼 필요 없이
다음으로 진행합니다.

그 다음 메뉴는 방송 플랫폼을 선택하는 메뉴인데요.

이후 트위치 계정을 연동하시면
자동으로 트위치에서 방송을 할 수 있게 됩니다.

계정이 연결되면 아래와 같이 메뉴가 변경됩니다.
이 역시 크게 이슈가 없으면 기본 설정으로 한 다음 버튼을 클릭합니다.

이제 OBS에서 시스템 설정을 확인하고 자동으로 방송할 준비를 합니다.
해당작업은 약 3분 내외가 걸립니다.
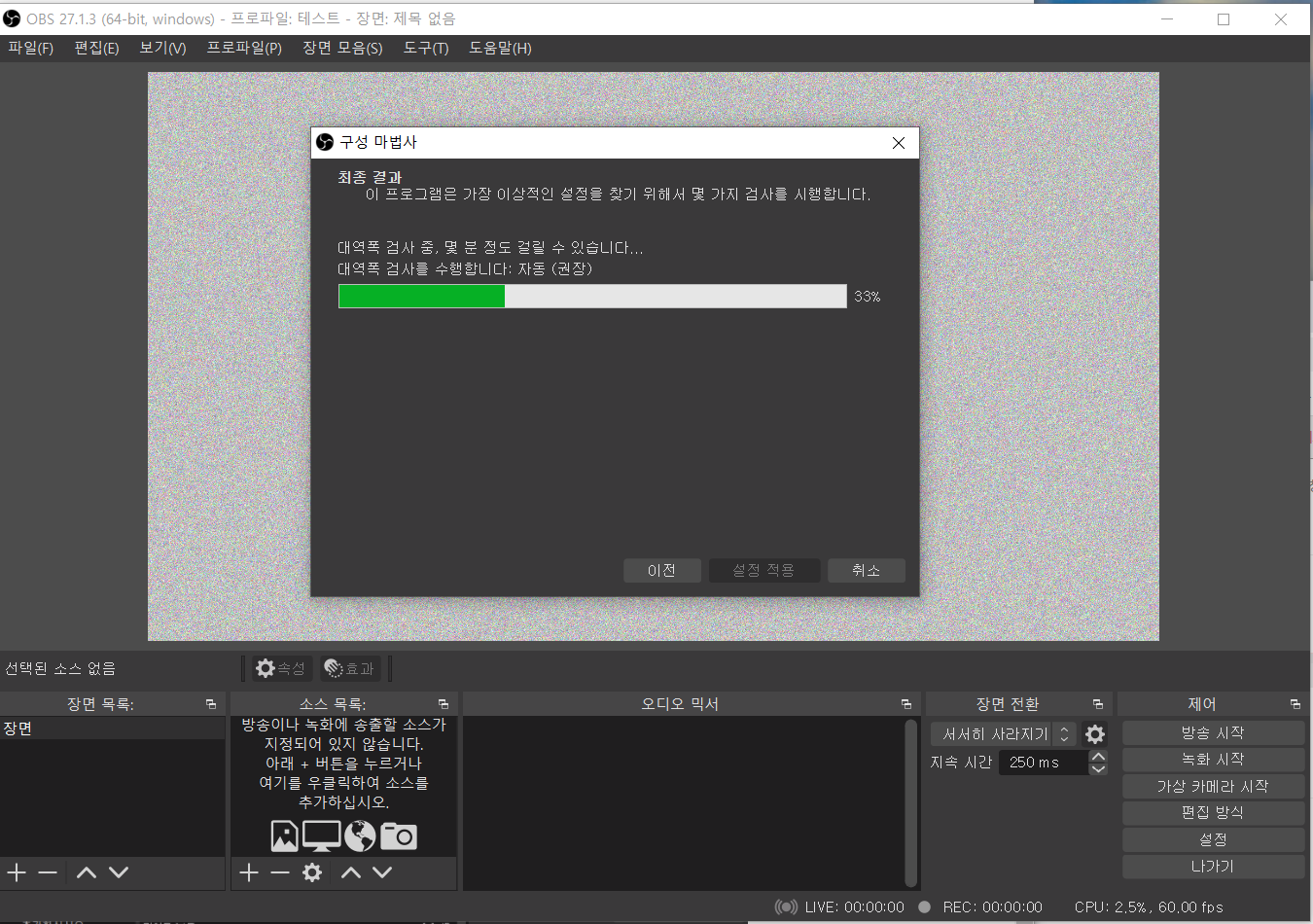
모두 완료되면 OBS가 적절한 설정을 알려주는데요.
이 설정을 기본으로하여 설정 적용을 누릅니다.

여기까지 모두 정상적으로 따라서 설정하셨다면
아래와 같이 방송정보와 채팅창이 봉비니다.
제목에 원하는 제목을 쓰고 방송알림, 그리고 카테고리 태그 등을 적절하게 선택해 줍니다.

이 후 하단에 위치한 소스를 설정해야하는데요.
소스목록에서 + 버튼을 눌러서 롤 방송을 위해서는 게임캡쳐와 윈도우 캡쳐 2개를 선택하셔야 합니다
디스플레이 캡쳐는 전체 화면을 캡쳐하는 것입니다.

먼저 게임 캡쳐부터 알아보겠습니다.
새로 만들기로 이름은 편하신 것으로 설정합니다.

이후 메뉴에서
- 방식 : 특정 창을 캡처
- 윈도우 : League of legends client
- 윈도우 일치 우선순위 : 창 제목이 일치하거나
- 커서 캡쳐는 끄셔도 무방합니다.
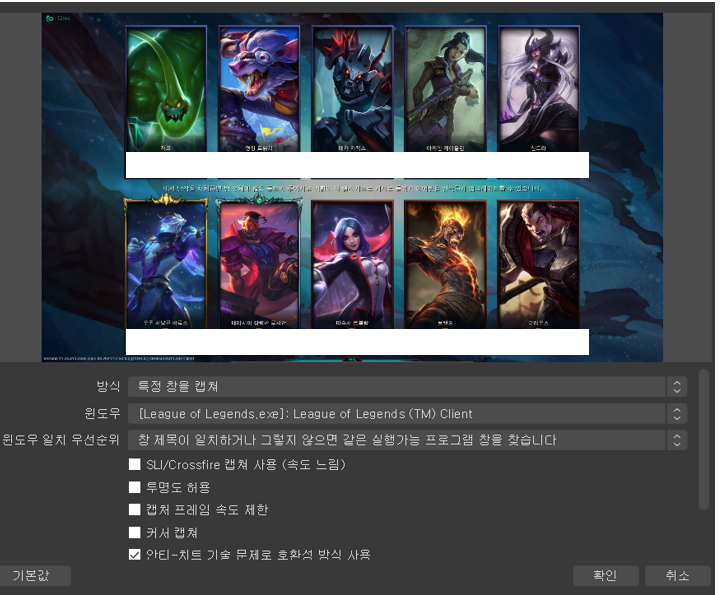
이렇게 설정하신뒤 확인을 누릅니다.
두번째 윈도우 캡처도 추가하셔야 합니다.
이번 캡처는 대기화면을 위해서 설정합니다.

이제 셋팅은 동일하게 League of legends 화면을 선택하시면 됩니다.

이렇게 설정하시면 롤 방송의 기본 셋팅이 완료되었습니다.
이후 본인 캠을 추가하시려면 비디오 캡쳐 화면 등을 선택하시면 됩니다.
'IT리뷰' 카테고리의 다른 글
| 삼성 갤럭시 S21 진동 현상 해결하기(Feat. NFC) (6) | 2022.01.04 |
|---|---|
| 윈도우 설치시 F2, Del키로 바이오스 진입이 안될 경우 해결방법 (2) | 2021.12.18 |
| 카카오톡 채널 차단하는 방법 (4) | 2021.12.10 |
| 아이폰 배터리 무상 수리 (6) | 2021.12.07 |
| 윈도우 10 에서 카카오톡 실행 에러 관련 (4) | 2021.11.02 |